
If other users haven’t shared their task folder with you, it will pop out a prompt box which remind you to send a message to the people. You can only open others shared tasks folder after they giving you allowed permission.Ģ. Then you will see the shared tasks which you have opened is appeared in the Navigation Pane under Shared Tasks section, and the detailed task information is also displayed. When it returns to the Open Shared Tasks dialog box, click OK button.Ħ. Click to select a user that you want to view the task in the list box ĥ. In the Open Shared Tasks dialog box, please click Name button.Ģ). Enter the Tasks view by clicking Tasks in the Navigation Pane.Ģ. In Outlook 20, you can open others shared tasks folder as follows.ġ. Open others shared tasks folder in Outlook 20 Note: You can only open others shared tasks folder after they giving you allowed permission. Click on it to view the tasks information. Then the tasks folder is appeared in the Navigation Pane under People’s Tasks section.
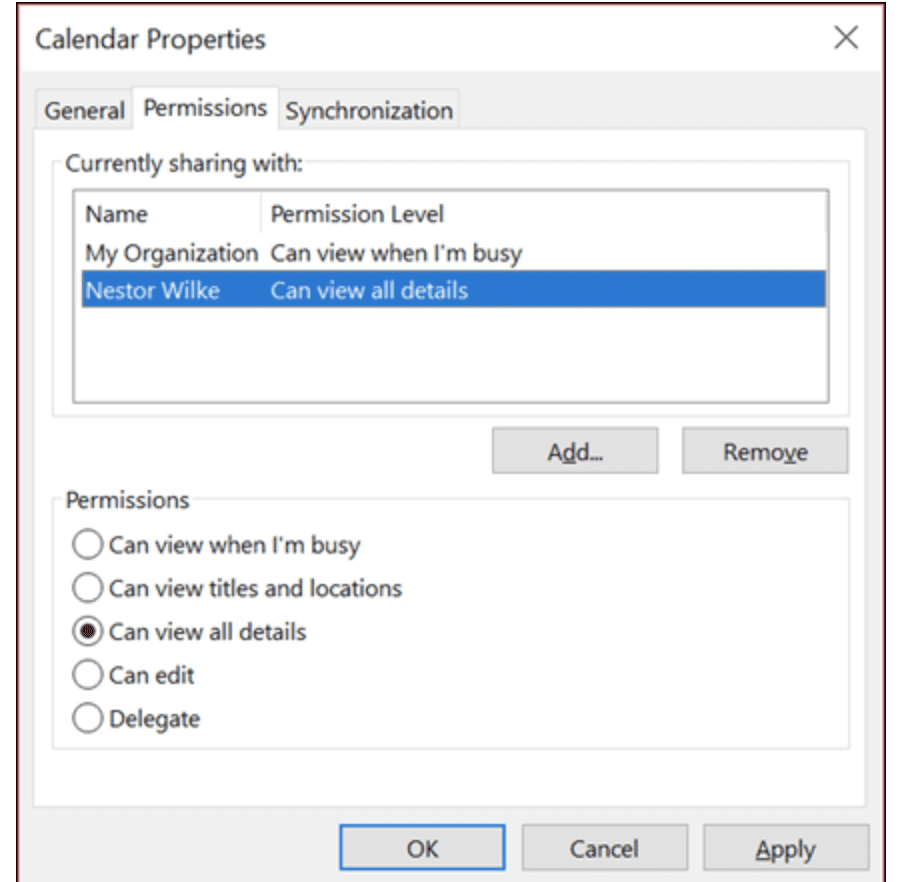
When it returns to the Open Other User’s Folder dialog box, please click OK button.Ħ.

Click to select a user that you want to view his task in the list box ĥ.
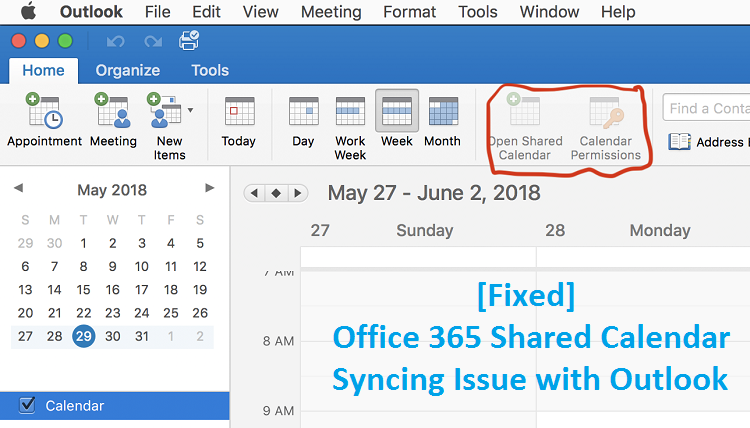
Select Global Address List from the Address Book drop down list Ģ). In the Select Name: Global Address List dialog box:ġ). Click Name button in the Open Other User’s Folder dialog box.Ĥ. Then click File > Open > Other User’s Folder. Go to the Tasks view by clicking Tasks in the Navigation Pane.Ģ.
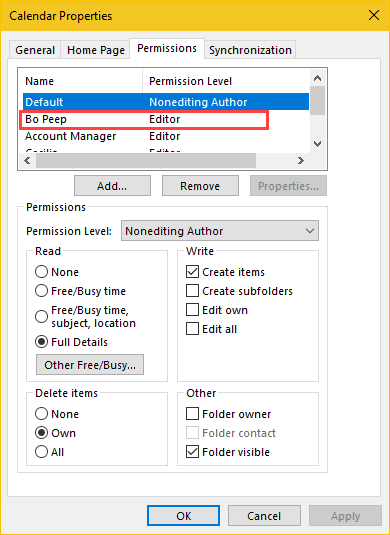
If you are using Outlook 2007, you can open others tasks folder as follows.ġ. Open others shared tasks folder in Outlook 2007


 0 kommentar(er)
0 kommentar(er)
